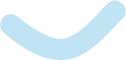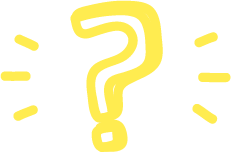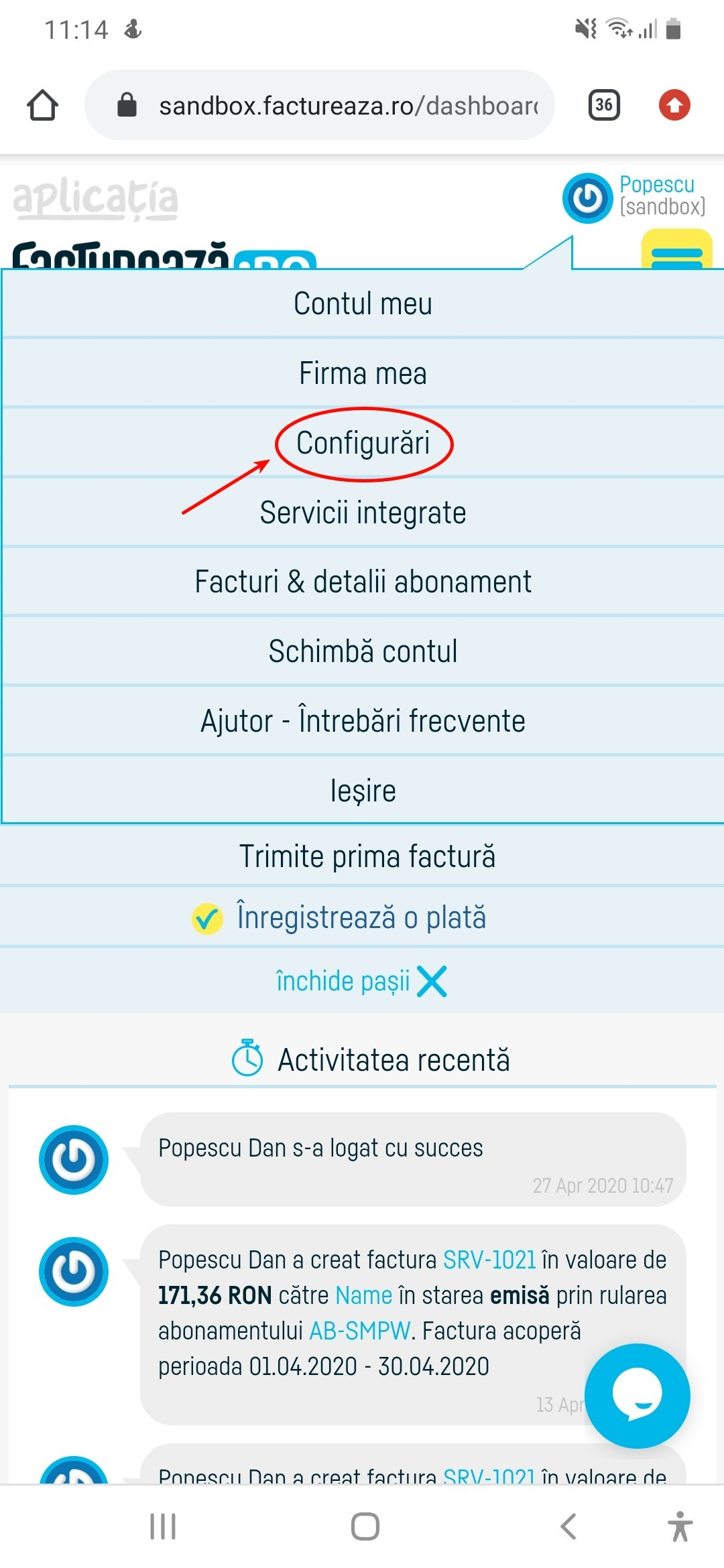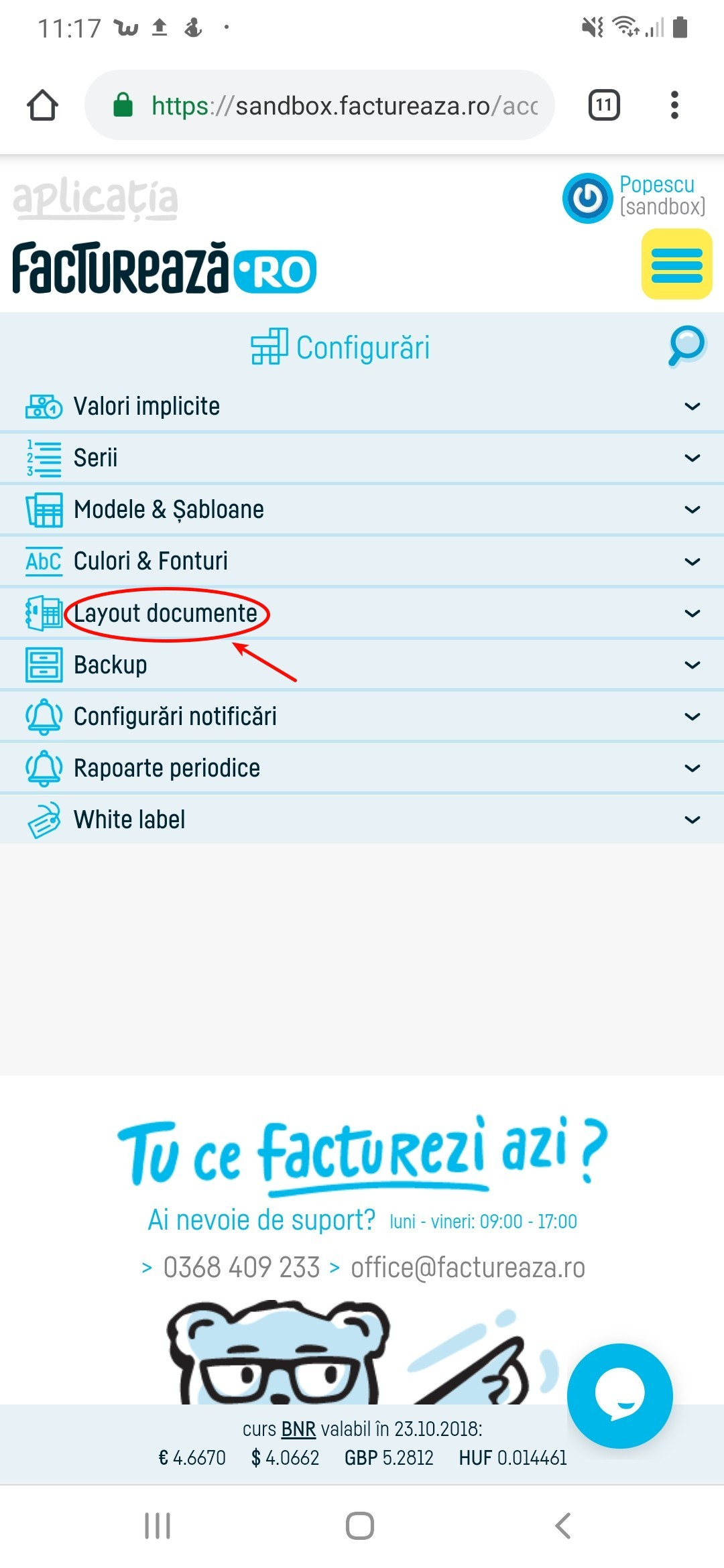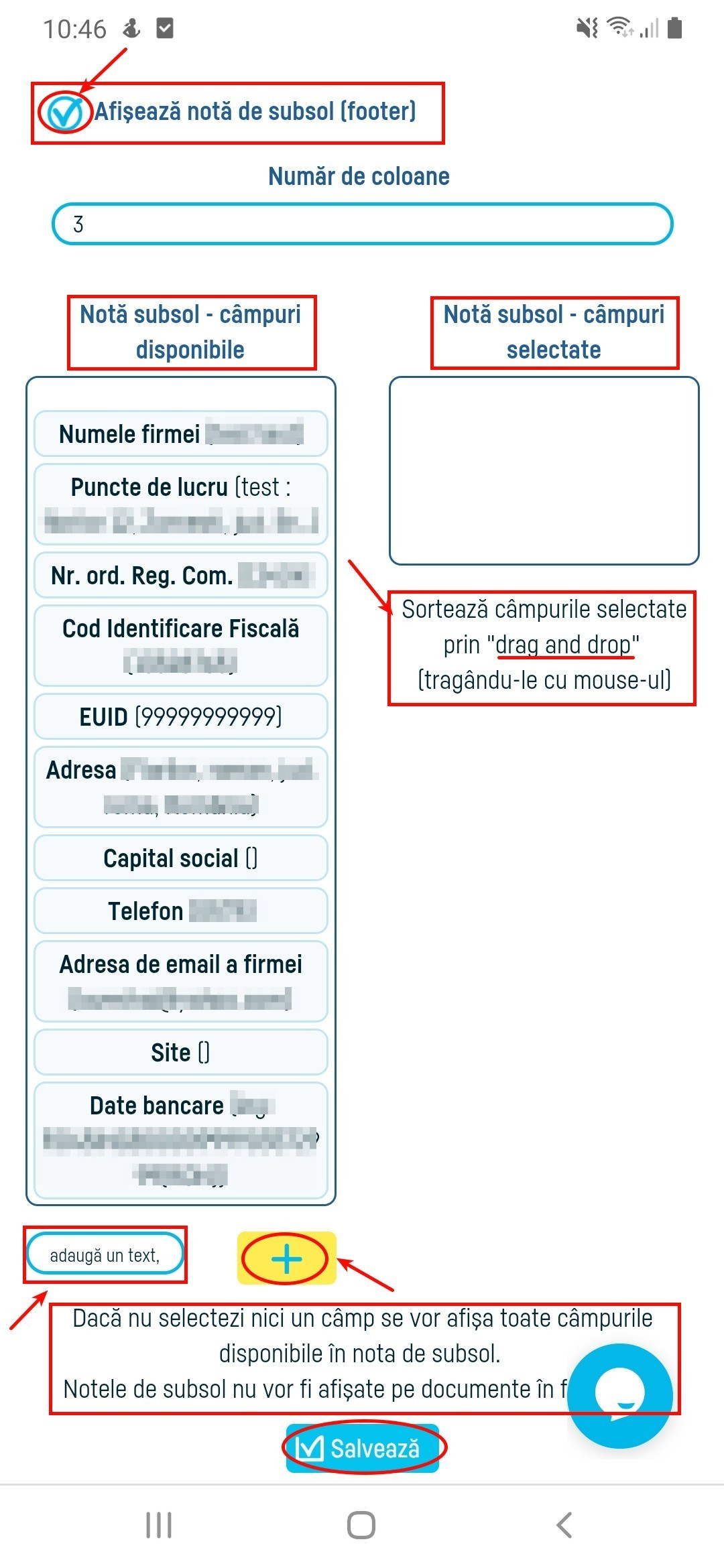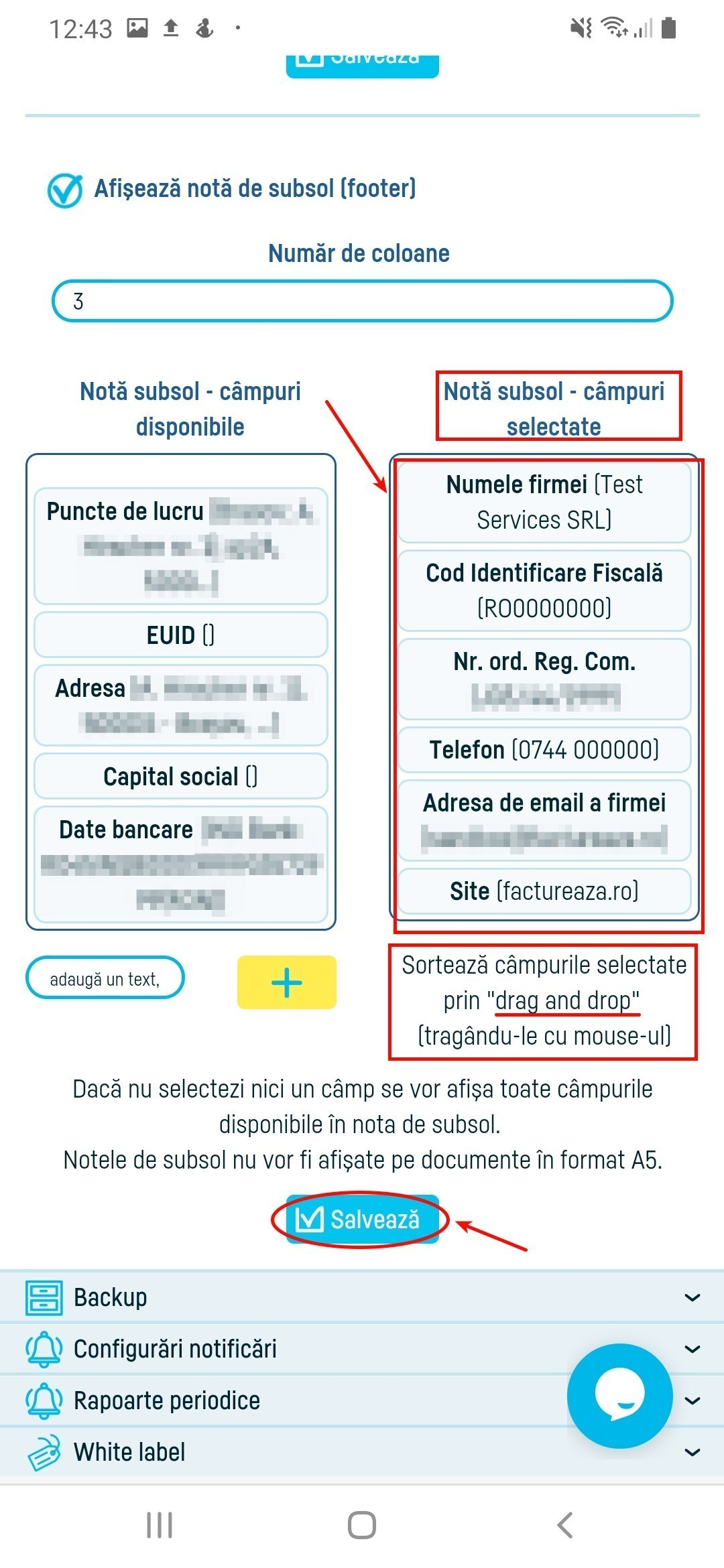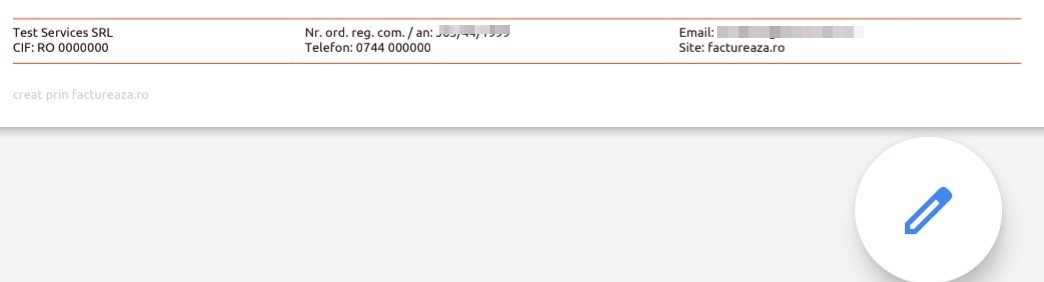_ga
- Folosit pentru a diferenția utilizatorii.
Durata maximă de stocare: 2 ani, Tip: Stocare locală HTML
_ga_
- Folosit pentru ca starea sesiunii să persiste.
Durata maximă de stocare: 2 ani, Tip: Stocare locală HTML
_gcl_au
- Acest cookie este setat de Google Ads pentru a stoca și urmări conversiile,
ajutând astfel la măsurarea performanței campaniilor publicitare.
Durata maximă de stocare: 3 luni, Tip: Stocare locală HTML
__Secure-3PSIDCC, __Secure-1PSIDTS, __Secure-1PSIDCC, __Secure-ENID, __Secure-3PAPISID, __Secure-1PAPISID, __Secure-1PSID, __Secure-3PSID
- Creează un profil al intereselor vizitatorilor site-ului web pentru a afișa anunțuri relevante și personalizate prin retargeting.
Durata maximă de stocare: 1 an, respectiv 13 luni, Tip: Cookie HTTP, Stocare locală HTML
SIDCC, HSID, SID
- Cookie de securitate pentru a confirma autenticitatea vizitatorilor, pentru a preveni utilizarea frauduloasă a datelor de conectare și
pentru a proteja datele vizitatorilor împotriva accesului neautorizat.
Durata maximă de stocare: 1 an, respectiv 13 luni, Tip: Cookie HTTP, Stocare locală HTML
NID
- Este utilizat pentru a reda videoclipuri YouTube încorporate pe site-ul web.
Durata maximă de stocare: între 6 luni și 10 ani, Tip: Cookie HTTP
SEARCH_SAMESITE
- Au ca scop principal protejarea informațiilor utilizatorului și protejarea împotriva atacurilor de tip cross-site request forgery.
Durata maximă de stocare: 6 luni, Tip: Stocare locală HTML
APISID
- Personalizează anunțurile Google pe site-uri web pe baza căutărilor și interacțiunilor recente.
Durata maximă de stocare: 13 luni, Tip: Stocare locală HTML
SAPISID, SSID
- Google colectează informații despre vizitatori pentru videoclipurile găzduite de YouTube pe hărțile integrate în Google Maps.
Durata maximă de stocare: 13 luni, Tip: Stocare locală HTML, Cookie HTTP
OGP, OGPC
- Colectează informații despre vizitatori, cum ar fi paginile vizitate și durata vizionării videoclipurilor.
Aceste date sunt folosite pentru a îmbunătăți experiența utilizatorului pe YouTube și pentru a personaliza recomandările de conținut.
De asemenea, pot fi folosite pentru a afișa reclame relevante pe YouTube sau pe alte platforme Google.
Durata maximă de stocare: 1 lună, Tip: Stocare locală HTML
AEC
- Asigură că solicitările din cadrul unei sesiuni de navigare sunt efectuate de către utilizator și
nu de către alte site-uri. Aceste module cookie împiedică site-urile rău intenționate să acționeze în numele unui utilizator
fără ca acesta să știe acest lucru.
Durata maximă de stocare: 6 luni, Tip: Cookie HTTP
 Înapoi la listă
Înapoi la listă
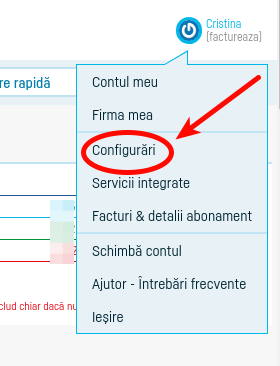
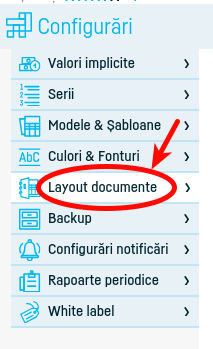
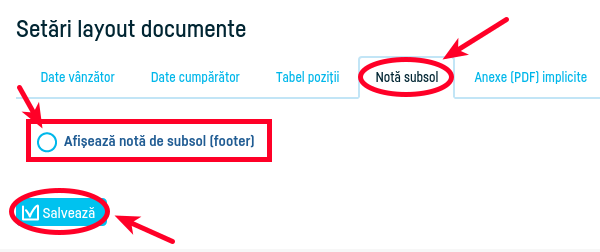
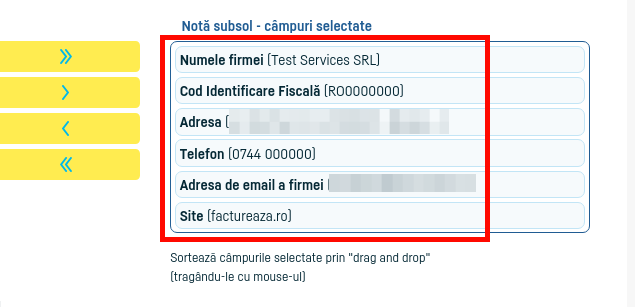

 Înapoi la listă
Înapoi la listă